Location, Location, Location!
Introduction
In the UK, we want as many records as possible that are added to iNaturalistUK to become part of the wider data flow, benefiting our national recording schemes and being able to be used to in research and education. In effect, making data work for nature.
To enable this we want the data to be as useful as possible. This includes avoiding obscuring locations unless absolutely necessary, as this can prevent them being linked to grid references of suitable precision for recording scheme use.
Currently BRC are only pulling into iRecord unobscured records making them available to national schemes and societies. Read more about data flow in the UK.
By default when uploading a sighting the location is unobscured. We recognise that users, for many reasons, chose to obscure sightings. This blog sets out an alternative option which may allow more records to be widely used. It also shows you how to batch edit observations and how you can Trust others with your obscured sightings.
Understanding Geoprivacy
This is covered in detail within the iNaturalistUK privacy help section and this blog post.
There are two separate types of restricted geographic information: geoprivacy and taxon geoprivacy. For geoprivacy, the individual observer decides when information is restricted and when restricted information is shared. For example, a user might choose to add geoprivacy to an observation made in their garden for personal privacy reasons and the iNaturalist platform will never share this information without explicit permission from the observer, which can take the form of affiliating with one of iNaturalist’s international network sites e.g. iNaturalistUK, trusting a project, or trusting other members of the community.
Alternatively, taxon geoprivacy is a process through which the iNaturalist platform automatically restricts geographic information associated with observations of taxa threatened by location disclosure and may share this information with the conservation community. For example, observations of certain orchids are automatically obscured because these species are sought after by poachers. For both geoprivacy and taxon geoprivacy the mechanics of how information is restricted is identical.
It’s not possible to change the default geoprivacy to obscured or private. It needs to be done on an observation-by-observation basis, via batch editing on upload in the web uploader, or via batch editing on the Edit Observations screen on the website.
Alternative to Obscuring
Pinned Location
Do you regularly record in one place? Did you know you can create a pinned location? By creating pins for sites you visit regularly such as a local park or reserve this can help save you from entering the same information each time.
On the website when you upload an observation look for the ‘Pin’ symbol under the map when you select a location. You can give the site a name that is useful for you. Click on the white dots at the edge of the circle to change its size. Click and drag from the centre to reposition on the map.
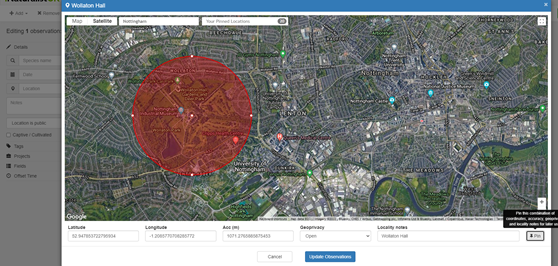
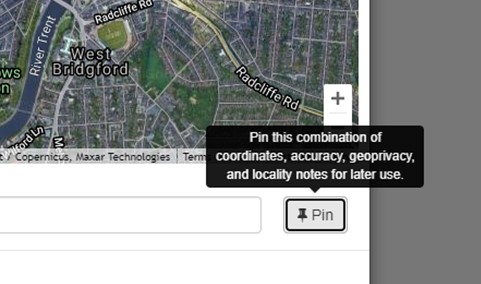
Even if you use a pinned location to provide a quick link to the location you can still zoom in and mark the exact location.
You can also access pinned locations on the App. Simply select your observation once loaded, click in location field, then click on the three dots. Useful if your GPS thinks you are somewhere else!
Using a pinned location is also useful for when recording at home. The centre point for the pinned location can be away from your address. Please note that ‘Trusted’ partners such as iNaturalistUK will still be able to see the actual location.
For more information see Help Pages Section 9 What is geoprivacy? Paragraph 3 When restricted information is shared
Rename a location
Within the App you can also change the name of the location. This may be useful if the default name is too broad. For example ‘Nottingham’ may be the default text but you want to rename it to the local area e.g. Colwick. Simply click on the place name field so the location map appears then click the 3 dots and select ‘Edit Locality Notes’. Ideally chose a name used on a map so that it can be identified by those not familiar with the area. You can also include a local name as well.
How to Batch Edit Observations
Step 1: Go to “Edit Observations” under the profile image on the top right-hand side of the dashboard on iNaturalistUK.
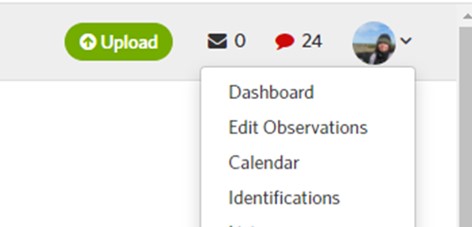
Step 2: Select the “Search” option next to Add Observations and Batch Edit and select ‘Obscured’ from the geoprivacy dropdown box. Press the blue “Search” button.
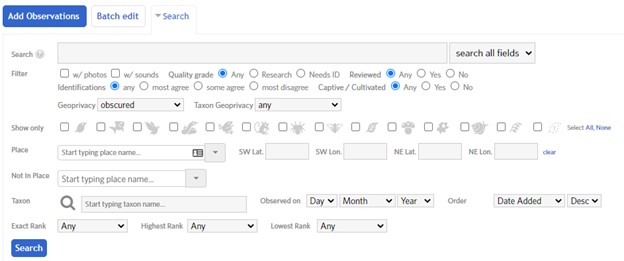
Step 3: Select “Batch Edit” option next to Add Observations select relevant observations you want to change. You can select ‘All’ or ‘Today’ as quick links. If you have a lot of observations to change you may need to do these in batches. Use other options in the search box to do this e.g. by month or quality grade.
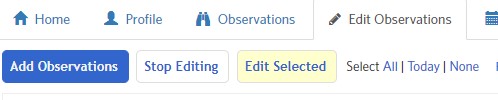
Step 4: Click the highlighted yellow box “Edit Selected” and a new page opens. Expand the menu ‘Batch Operations’ and ‘More Fields’. Select ‘open’ from the Geoprivacy dropdown and then click the ‘Apply geoprivacy’ blue button.
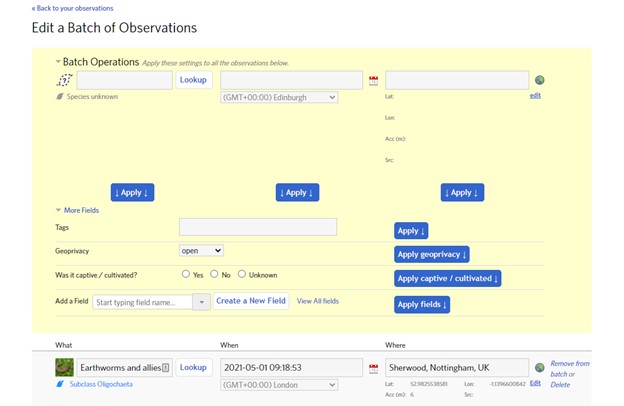
Step 5: You can check the changes by opening up an observations to check the geoprivacy. You can also remove from the batch if needed.
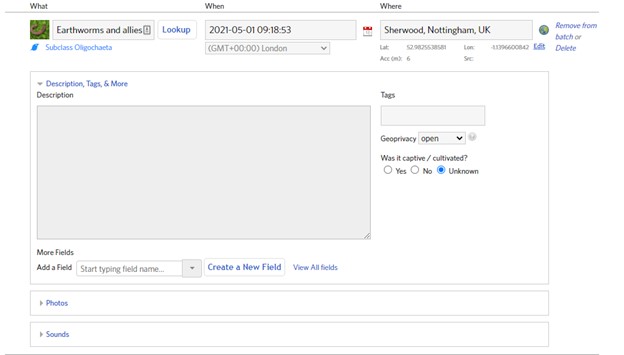
Step 6: Scroll to the bottom of the page and click “Save All” to apply these changes.

Trust
For users who do want to obscure their sightings they may still want to share their records with others that they trust.
Collection Projects and Trust
As of February, 2021 it’s been possible for collection project admins to turn on Trust for their project via the project’s edit page. This gives members of the project the option to allow the project’s admins access to the true coordinates of observations in the project that have a taxon geoprivacy setting of obscured and private. When joining a project look for the Trust section and only select what you are comfortable with.
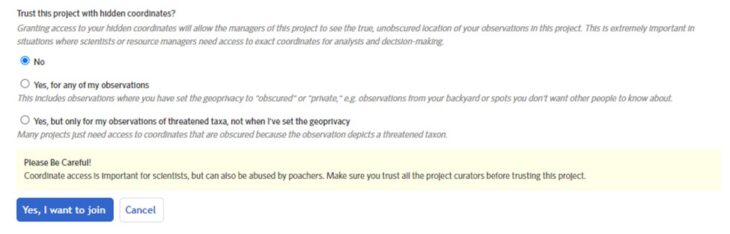
Trusting an individual
It is possible to trust other individual iNaturalist users with your hidden co-ordinates. This may be useful for members of a recording group or for a particular period of time e.g. as part of a BioBlitz.
On the website go to Account Settings > Relationships. You can also see who has trusted you.

You can also check the geoprivacy of your observations. From the website open any obscured or private observation and then the Details menu.
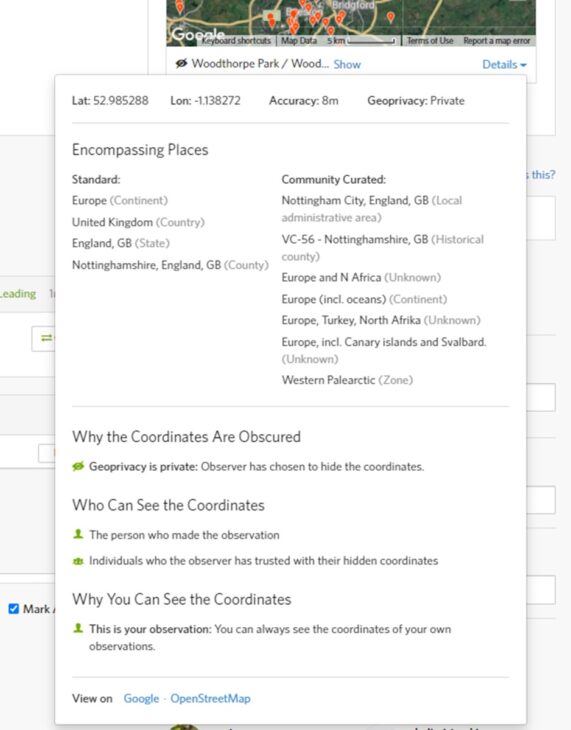
Further Information
Sometimes you may see references to making sure data is as Open as possible. This is often used in relation to licences that are applied to the records. Read more in the Licenced to Share! blog.
If you want more information do take a look at the iNatForum or in the Help guides.



